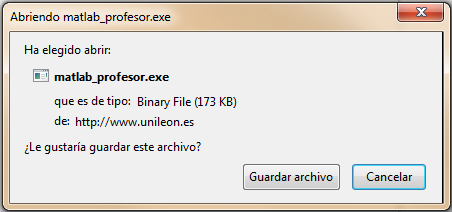¿Qué es HTML5?
HTML5 (HyperText Markup Language, versión 5) es la quinta revisión importante del lenguaje básico de la World Wide Web, HTML.
HTML5 especifica dos variantes de sintaxis para HTML: un «clásico» HTML (text/html), la variante conocida como HTML5 y una variante XHTML conocida como sintaxis XHTML5 que deberá ser servida como XML (XHTML) (application/xhtml+xml). Esta es la primera vez que HTML y XHTML se han desarrollado en paralelo.
Todavía se encuentra en modo experimental, lo cual indica la misma W3C; aunque ya es usado por múltiples desarrolladores web por sus avances, mejoras y ventajas.
Al no ser reconocido en viejas versiones de navegadores por sus nuevas etiquetas, se le recomienda al usuario común actualizar a la versión más nueva, para poder disfrutar de todo el potencial que provee HTML5.

Nuevos elementos
HTML5 establece una serie de nuevos elementos y atributos que reflejan el uso típico de los sitios web modernos. Algunos de ellos son técnicamente similares a las etiquetas div y span, pero tienen un significado semántico, como por ejemplo nav (bloque de navegación del sitio web) y footer. Otros elementos proporcionan nuevas funcionalidades a través de una interfaz estandarizada, como los elementos audio y video.
Mejoras en el elemento canvas, capaz de renderizar en los navegadores más importantes (Mozilla, Chrome, Opera, Safari e IE) elementos 3D.
Algunos elementos de HTML 4.01 han quedado obsoletos, incluyendo elementos puramente de presentación, como font y center, cuyos efectos son manejados por el CSS. También hay un renovado énfasis en la importancia del scripting DOM para el comportamiento de la web. 2.0
Html5 nos ofrece un lenguaje mas potente y completo con el que podemos hacer webs dinamicas mas complejas , usando técnicas como :php , javascript , mysql , css. Obteniendo un resultado mas profesional y competitivo con una interfaz y rendimiento mejorados. La programación web avanza con esta tecnología que admite lenguaje c más completo.